Sebelum mulai instalasi silahkan siapkan :
- Aplikasi Oracle VM VirtualBox yang sudah terinstal pada PC anda
- ISO Debian 8.8.0. DVD-1
Kita buka VirtualBox Klik icon new untuk membuat Virtual Machine baru
Buat nama VM dan pilih tipe serta versi sistem operasi yang akan kita install
Type=Linux;Version Debian (64-bit)
Seting RAM untuk VM baru kita
Kapasitas rekomendasi 1GB/1024MB untuk Debian
Setting HDD
Pilih "Create a Virtual Harddisk now"
Tipe HDD
pilih VDI
Pilih Dynamicaly Allocated
Ukuran HDD pada VM
di sini kami setting 10 GB
VM yang akan kita instal DEBIAN sudah siap
Klik Start untuk nmenyalakan VM
saat VM sudah menyala,akan meminta start up disk
klik icon folder dibagian kanan
setelah kita pilih ISO nya
klik tombol start untuk memulai Booting
tampilan awal instalasi
pilih install untuk proses instalasi dalam mode teks
pilih bahasa yang akan kita gunakan untuk istalasi
Pilih lokasi kita
Other>Asia>Indonesia
Locale setting
Pilih United States
setting keyboard yang akan kita gunakan
Pilih american english
Loading........
Komfigurasi nama HostName.
Konfigurasi nama Domain.
Konfigurasi password untuk root.
*Dua kali pengisian password.
Selanjutnya kita konfigurasi User baru. Isikan Nama Lengkap untuk user baru.
Membuat username untuk user baru.
Konfigurasi untuk user baru.
*Dua kali pengisian password.
Loading........
Konfigurasi Time Zone.
Western = WIB
Central = WITA
Eastrean = WIT
Loading.......
Selanjutnya adalah konfigurasi Partisi HDD.
*Guided = Otomatis ; Manual = Sesuai keinginan kita.
Disini kita akan memilih “Manual”.
Terlihat Total Kapasitas HDD kita. Tetapi disini belum terbuat Partition Table-nya.
Pilih “Yes” untuk membuat partition table pada HDD kita.
Partition Table sudah terbuat, ditandai dengan muculnya FREE SPACE / Ruang Kosong pada HDD.Kita mulai membuat partisi yang pertama dengan cara “Enter” bagian “FREE Space”.
Selanjutnya pilih “Crate a new partition” untuk membuat partisi baru.
Isikan Ukuran kapasitas partisi yang akan kita buat. Disini kami membuat partisi yang berukuran 8 GB. Klik “continue” untuk melanjutkan.
Kareana yang akan kita buat pertama adalah partisi untuk root, maka tipe partisinya adalah “Primary”.
Penempatan partisi yang baru.
*Beginning = Awal ; End = Akhir.
Setting partisi. Disini kita cukup ubah bootable flag menjadi on. Kemudian pilih “Done setting up the partition” untuk mengakhiri setting partisi pertama kita.
Partisi root sudah berhasil dibuat. Kita lanjutkan untuk membuat partisi kedua dengan Enter pada sisa free space.
Pilih “Create a new partition” untuk membuat partisi baru.
Kita menggunakan semua kapasitas partisi yang ada.
*minimal ukuran partisi swap adalah 2x ukuran RAM.
Untuk partisi kedua kita pilih “Logical” sebagai tipe partisinya.
Selanjutnya, kita setting “Use as” menjadi “Swap area”. Kemudian pilih “Done setting up the partition” untuk mengakhiri setting partisi kedua kita.
Sekarang kita telah selesai membuat 2 partisi utama, yaitu partisi root(/) sebesar 8 GB dan partisi swap sebesar 2,7 GB. Pilih “Finish partitioning and write changes to disk” untuk menyelesaikan setting partisi.
Sebelum finishing, pembuatan partisi akan muncul konfigurasi perubahan yang ada. Pilih “Yes” untuk melanjutkan.
Loading....... Pembuatan partisi.
Konfigurasi Package Manager. Akan meminta kita memasukan DVD selanjutnya. Tapi tahap ini bisa kita lewati.
Yes = scan DVD selanjutanya
No = kita lewati tahap ini
Konfigurasi Package Manager menggunakan network mirror
Loading.......
Pilihan keikutsertaan pada survei penggunaan paket.
Tahap selanjutnya adalah pemilihan paket mana saja yang akan kita install.
Gunakan tombol Space untuk memilih/menghilangkan pilihan padasetiap paketnya.
Kemudian tekan tombol Enter / pilih menu continue untuk melanjutkan.
Loading..... Instalasi paket sudah dipilih.
Install GRUB (Boot loader).
Pilih lokasi GRUB. Pilih lokasi yang sudah digunakan.
Loadng.... Proses instalasi GRUB.
Proses installasi telah selesai. Pilih “Continue” untuk merestart PC.
Tampilan awal booting akan muncul Menu GRUB.

Debian telah terinstall dan siap untuk dikonfigurasi. Kita bisa login menggunakan Username atau root.





































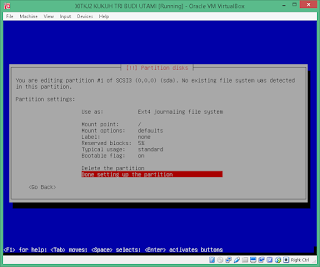




















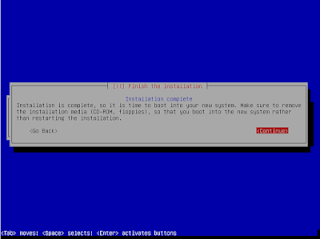



Tidak ada komentar:
Posting Komentar