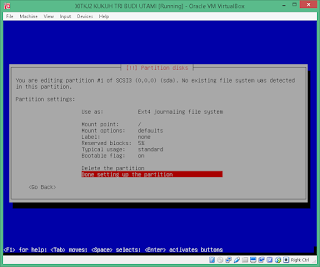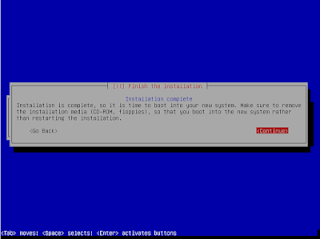KONFIGURASI RUOTER
1.Sebelum mulai pastikan gunakan 2 adapter yaitu :
*
adapter 1 = Bridged adapter
*adapter 2 =Internal adapter
2.Jalankan debian, kemudian setting IP dan interfaces pada debian
masukkan filenya :
#nano /etc/network/interfaces
Ganti tulisan :
allow-hotplug eth0
iface eth0 inet dhcp
Menjadi :
auto eth0
iface eth0 inet static
address 192.168.12.200
network 192.168.12.0
netmask 255.255.255.0
broadcast 192.168.12.1
auto eth1
address 192.168.20.1
network 192.168.20.0
netmask 255.255.255.0
broadcast 192.168.20.255
Simpan dengan ctrl+x jawab Y enter
3.Setting Router :
#nano /etc/rc.local
tuliskan pada baris di atas exit 0
iptables -t nat -A POSTROUTING -o eth0 -j MASQUERADE
simpan
4.Mengaktifkan IP Forwarding :
#nano /etc/sysct1.conf
cari tulisan :
net.ipv4.ip.forward =1
hilangkan tanda pagarnya lalu simpan
5.Restart interface nya :
#/etc/init.d/networking restart
KONFIGURASI DNS SERVER
1. Aktifkan cd 1 dengan caara #apt-cdrom add
2. Lalu install build-essential (cek aktif nya cdrom di VB)
#apt-get install build-essential
3. Lalu install bind9
#apt-get install bind9
4. Seting DNS server, pindah directory bind
#cd /etc/bind
5. Cek isi directory bind
#ls
6. Copy db.127 dengan nama db.192
#cp db.127 db.192
7. Copy db.local dengan nama db.sekolah
#cp db.local db.sekolah
8. Jika ip yang digunakan 192.168.20.1
masuk ke file named.conf.local
#nano named.conf.local
untuk memunculkan scriptnya tekan ctrl+r
lalu cari file yang bernama named.conf.default-zones
hanya sisakan 2 script, zone localhost dan zone 127,
lalu edit sedikit
zone "sekolah.sch.id" {
type master;
file "/etc/bind/db.sekolah";
};
zone "20.168.192.in-addr.arpa" {
type master;
file "/etc/bind/db.192";
};
lalu simpan
9. Masuk file db.192
#nano db.192
ganti tulisan localhost menjadi sekolah.sch.id.
@ IN NS sekolah.sch.id.
17 IN PTR sekolah.sch.id.
17 IN PTR mail.sekolah.sch.id.
simpan
10. Masuk file db.sekolah
#nano db.sekolah
ganti tulisan localhost menjadi sekolah.sch.id.
@ IN NS sekolah.sch.id.
@ IN A 192.168.20.1
ns1 IN A 192.168.20.1
www IN CNAME ns1
mail IN A 192.168.20.1
simpan
11. Masuk file named.conf.options
#nano named.conf.options
edit ada bagian forwarders dan isikan seperti berikut
forwarders {
192.168.20.1;
8.8.8.8;
};
lalu simpan
12. Restart bind : #/etc/init.d/bind9 restart
13. Masuk ke nano resolv.conf
#nano /etc/resolv.conf
tuliskan
nameserver 192.168.20.1
nameserver 8.8.8.8
14. Restart network : #/etc/init.d/networking restart
Cek dns server dengan : #nslookup sekolah.sch.id
nslookup 192.168.20.1
hasilnya harus keluar nama domain server dan no ip dns nya
Hubungkan dengan client
Seting di client di windows 7
seting ip dengan
ip address : 192.168.20.2
subnetmask : 255.255.255.0
default gateway : 192.168.20.1
preferred DNS server : 192.168.20.1
lternate DNS server :
ok, close, close,
cek detail ip harus sesuai dengan client.
cek dari debian ping ip win
cek dari win ping ip debian
harus reply
KONFIGURASI DHCP SERVER
1. Masukan CD2, kemudian ketik #apt-cdrom add
2. Install packet dhcpnya
#apt-get install isc-dhcp-server
3. Kemudian masuk ke file /etc/dhcp/dhcpd.conf
#nano /etc/dhcp/dhcpd.conf
cari tulisan "# A slightly..."
lalu edit hapus tanda pagar pada baris di bawahnya seperti berikut :
#A slightly different configuration for an internal subnet
subnet 192.168.20.0 netmask 255.255.255.0 {
range 192.168.20.11 192.168.20.200;
option domain-name-server 192.168.20.1;
option domain-name “sekolah.sch.id”;
option routers 192.168.20.1;
option broadcast-address 192.168.20.255;
default-lease-time 21600;
max-lease-time 21600;
}
lalu simpan
4. Kemudian masuk ke file /etc/default/isc-dhcp-server
#nano /etc/default/isc-dhcp-server
edit pada bagian paling bawah
INTERFACES="eth1"
lalu simpan
5. Restart dhcpnya : #/etc/init.d/isc-dhcp-server restart
6. Seting di client di windows
seting ip dengan
Obtain an IP address automatically
Obtain DNS server address automatically
KONFIGURASI WEB SERVER
1. Masukan CD1 #apt-cdrom add
2. Install packet apache2 dan php5
#apt-get install apache2 php5
3. Pindah directory ke /etc/apache2/sites-available
#cd /etc/apache2/sites-available
4. Lalu #ls untuk melihat isi directory
5. Kemudian copy file 000-default.conf menjadi site.conf
#cp 000-default.conf site.conf
6. Lalu masuk ke site.conf
#nano site.conf
lalu edit pada bagian #ServerName www.example.com
hapus tanda pagar dan diganti seperti berikut
ServerName sekolah.sch.id
ServerAlias www.sekolah.sch.id
ServerAdmin admin@sekolah.sch.id
DocumentRoot /home/site/www
simpan
7. Sekarang matikan file 000-default.conf dan hidupkan file site.conf
#a2dissite 000-default
#a2ensite site.conf
8. Masuk ke /etc/apache2/apache2.conf
#nano /etc/apache2/apache2.conf
lalu edit pada bagian
<Directory /var/www/>
menjadi
<Directory /home/site/www/>
lalu simpan
9. Pindah directory home
#cd /home
dan buat folder untuk folder www
#mkdir site
beri hak akses
#chmod 777 site/
10. Pindah directory site
#cd site
dan buat folder untuk file index.html
#mkdir www
beri hak akses
#chmod 777 www/
11. Buat file index.html
#nano www/index.html
lalu tulis script htmlnya
<html>
<head>
<title> uji coba web server </title>
</head>
<body><font size="+5"><center><b>"SELAMAT DATANG DI WEB SEKOLAH.SCH.ID"</b></center></font>
</body>
</html>
lalu simpan
12. Restart apache2nya :
#/etc/init.d/apache2 restart
13. Uji coba client
buka browser pada client dan tuliskan ip dnsnya : 192.168.20.1 atau domainnya : sekolah.sch.id
KONFIGURASI SSH
1. Install packet ssh
#apt-get install ssh
2. Kemudian masuk ke /etc/ssh/sshd_config
#nano /etc/ssh/sshd_config
edit pada bagian Port dan PermitRootLogin
pada bagian depan Port tambahkan #
dan dibawahnya tulis Port 2222
pada bagian PermitRootLogin di edit menjadi
PermitRootLogin no
lalu simpan
3. Lalu restart ssh :
#/etc/init.d/ssh restart
Seting pada client
1. Pilih device -> shared folder -> shared folder setting
2. Klik icon tambah
3. Pada folder path, pilih other dan temukkan folder yang berisi putty lalu oke
4. Folder name akan otomatis terisi
5. Centang read-only dan auto-mount klik ok dan ok
6. Kemudian pilih device lagi lalu pilih insert guest additions cd image (tunggu sebentar)
7. Jika tidak muncul maka cek di windows explorer client, pilih cd driver,
8. Pilih aplikasi yang support berdasarkkan bit OS yang digunakan
(amd 64 untuk 64-bit ; x86 untuk 32-bit)
9. Lalu install, next -> next -> install -> pilih reboot now lalu finish, maka client akan reboot sebentar
10. Lalu masuk ke folder yang ada putty tadi, lalu install putty seperti biasa.
11. Setelah putty terinstall, buka putty masukan ip 192.168.20.17 dan port 2222 lalu open
12. Akan muncul peringatan, pilih yes
13. Login menggunakan user biasa, untuk pindah ke user root menggunakan perintah #su
KONFIGURASI NTP SERVER
1. Install packet ntpnya
#apt-get install ntp
2. masuk ke /etc/ntp.conf
#nano /etc/ntp.conf
cari script dan beri tanda # pada kalimat server 0 sampai 3
server0.debian.pool.ntp.org
server1.debian.pool.ntp.org
server2.debian.pool.ntp.org
server3.debian.pool.ntp.org
dan tambahka 2 script berikut di bawahya
server 127.127.1.0
fudge 127.127.1.0 stratum 1
3. Cari script restrict yang depannya ada tanda pagar dan hapus tanda #
Ganti dengan no network dan netmask yg eth ke klien
restrict 192.168.20.0 mask 255.255.255.0 nomodify notrap
lalu simpan
4. Seting tanggal dan waktu pada debian
#date --set 2018-08-17
#date --set 10:00:00
5. Kemudian restart ntp
#/etc/init.d/ntp restart
Seting pada client
1. klik kanan pada jam di desktop windows, pilih adjust date/time
2. pilih internet time -> change setting
3. masukan ip atau domain lalu klik update
KONFIGURASI MAIL SERVER
1. Scan cd 1 2 dan 3
aktifkan di cd 3
#apt-cdrom add
2. Install postfix, courier-pop dan courier-imap
#apt-get install postfix courier-pop courier-imap
berikut cara penginstallannya
postfix configuration Ok
general type of mail : Internet Site
isikan di system mail name : mail.sekolah.sch.id
create directories for web.based jawab No
3. Konfigurasi postfix
#nano /etc/postfix/main.cf
cari tulisan mailbox_command dan beri tanda #
tulis di bagian paling bawah home_mailbox = Maildir/
4. Restart postfix :
#/etc/init.d/postfix restart
5. Buat direktori Maildir :
#maildirmake /etc/skel/Maildir
6. Buat user baru untuk pengirim dan penerima
#adduser user1
lalu berikan password
lalu yang lain di kosongi dan jika ada pertanyaan yang jawabannya y/n jawab y
#adduser user2
lalu berikan password
lalu yang lain di kosongi dan jika ada pertanyaan yang jawabannya y/n jawab y
#adduser user3
lalu berikan password
lalu yang lain di kosongi dan jika ada pertanyaan yang jawabannya y/n jawab y
#adduser user4
lalu berikan password
lalu yang lain di kosongi dan jika ada pertanyaan yang jawabannya y/n jawab y
KONFIGURASI WEB MAIL
1. Install squirrelmail
#apt-get install squirrelmail
2. Masuk ke /etc/apache2/apache2.conf
#nano /etc/apache2/apache2.conf
tambahkan tulisan di paling bawah
Include "/etc/squirrelmail/apache.conf"
3. Restart apachenya
#/etc/init.d/apache2 restart
Uji coba di client
1. buka browser di klien ketikkan ip eth1/squirrelmail
contoh :192.168.20.1/squirrelmail
login dengan user dan password yang sudah di buat tadi.
2. pilih compose untuk membuat pesan baru:
to:user2
subject:kepada user2
tuliskan apa kabar user2
klik send