Trouble Shooting
Pengertian
Troubleshooting adalah sebuah istilah dalam bahasa inggris, yang merujuk kepada sebuah masalah. Troubleshooting merupakan pencarian sumber masalah secara sistematis sehingga masalah tersebut dapat diselesaikan. Troubleshooting, kadang-kadang merupakan proses penghilangan masalah, dan juga proses penghilangan penyebab potensial dari sebuah masalah. Troubleshooting, pada umumnya digunakan dalam berbagai bidang, seperti halnya dalam bidang komputer, administrasi sistem, dan juga bidang elektronika dan kelistrikan.
Deteksi Kerusakan
1.Fisik
- Pastikan aliran lisrik ke komputer :Kabel Power,Power Suply Periksa kembali sudah terpasang dengan baik dan benar dan tidak ada masalah
- Pastikan pemasangan komponen komputer dengan benar :Pastikan tidak ada komponen yang kendor dalam pemasangannya
- Pastikan kabel monitor terpasang dengan benar :Kabel monitor terhubung dengan monitor secara benar
2.Beep Code
BERIKUT BEBERAPA JENIS BUNYI BEEP PADA PCBunyi Beep Pada AMI BIOS
Beep 1x = RAM (memory) rusak atau tidak terpasang dengan benar.
Beep 2x = RAM bermasalah (Memory Parity Error in first 64KB block).
Beep 3x = RAM bermasalah (Memory Read/Write Error in first 64KB block).
Beep 4x = Motherboard timer tidak berfungsi dan kemungkinan perlu diganti.
Beep 5x = Processor bermasalah
Beep 6x = Biasanya menunjukkan keyboard yang rusak/tidak terpasang dengan benar.
Beep 7x = Processor bermasalah (Processor Exception Interrupt Error
Beep 8x = Graphic card (VGA) rusak / tidak terpasang dengan benar pada slot.
Beep 9x = BIOS/Motherboard bermasalah (ROM checksum Error ).
Beep 10x = Motherboard bermasalah (CMOS shutdown Read/Write error).
Beep 11x = Checksum-Error. Periksalah baterai CMOS pada motherboard. Biasanya baterai tidak terpasang dengan benar atau dayanya sudah habis.
1 Beep panjang + 3 Beep pendek = Conventional/Extended memori rusak.
1 Beep panjang + 8 Beep pendek = Tes tampilan gambar gagal.
Bunyi Beep Pada Award BIOS
Beep 1x panjang dan terus menerus = RAM rusak / tidak terpasang dengan benar.
Beep 1x panjang + 1x pendek = Ada masalah dengan RAM / Motherboard.
Beep 1x panjang + 2x pendek = Graphic card rusak / tidak terpasang dengan benar.
Beep 1x panjang + 3x pendek = Keyboard rusak / tidak terpasang dengan benar.
Beep 1x panjang + 9x pendek = Ada masalah dengan Bios / Bios rusak.
Beep pendek tak terputus = Ada masalah dengan tegangan dari power supply unit (PSU).
Beep 2x pendek = Non-Fatal Error. Periksa posisi RAM dan kondisi komponen yang lain.
Bunyi Beep Pada Phoenix BIOS
Beep 1-1-4 = BIOS mengalami kerusakan
Beep 121 = Motherboard rusak
Beep 131 = Ram rusak atau tidak terpasang dengan benar
Beep 311 = Motherboard rusak
Beep 334 = Graphic card rusak atau tidak terpasang dengan benar
Beep 1-1-4-1 = Kesalahan Cache (Level 2)
Beep 1-2-2-3 = ROM BIOS Checksum
Beep 1-3-1-1 = DRAM Segarkan Uji
Beep 1313 = Keyboard kontroler uji
Beep 1341 = RAM Kegagalan pada baris alamat xxxx (cek memori)
Beep 1343 = RAM Kegagalan pada xxxx bit data byte rendah dari bus memori
Beep 1411 = RAM Kegagalan pada xxxx bit data byte tinggi dari bus memori
Beep 2123 = ROM pemberitahuan hak cipta
Bunyi Beep Pada IBM BIOS
Tidak ada Beep = Power supply rusak,card monitor/RAM tidak terpasang
Beep 1x pendek = Normal POST danPC dalam keadaan baik
Beep terus menerus = Power supplyrusak, card monitor/RAM tidak terpasang
Beep pendek berulang = Power supplyrusak, card monitor/RAM tidak terpasang
Beep 1x panjang + 1x pendek = MasalahMotherboard
Beep 1x panjang + 2x pendek = Masalah bagianVGA Card (mono)
Beep 1x panjang + 3x pendek = Masalah bagianVGA Ccard (EGA)
Beep 3x panjang = Keyboard error
Beep 1x = Blank monitor VGAcard sirkuit
3.Pesan error di layar
- 1.Pada saat menekan tombol power, tampilan yang tampak dimonitor hanya program BIOS, ada pesan “ No System Disk / Invalid System Disk
- Kemungkinan kerusakan
- Ada disket terpasang pada drive A
- Hardisk tidak dapat berfungsi
- Belum ada OS
- Kerusakan pada OS
Cara mengatasi
- Cek apakah ada disket terpasang pada ploppy, jika ada dikeluarkan kemudian enter.
- Cek apakah kabel power/data hardisk sudah terpasang dengan baik
- Cek apakah ada kerusakan hardisk dengan cara detection hardisk pada BIOS, scandisk pada program starupdisk
- Bila sudah dipastikan penyebabnya, komponen yang rusak harus diperbaiki atau diganti termasuk instal ulang OS.
2. OS tidak bisa louding dengan tampilan normal
- Kemungkinan kerusakan
- Driver tidak bisa berfungsi
- Kerusakan pada OS
Cara mengatasi
- Jalankan OS dengan tampilan Safe Mode kemudian jalankan program utilitas, seperti norton utilitas
- Bila tidak bisa dengan cara di atas lakukan instal ulang OS
3. Tampilan layar monitor tidak normal (tidak seperti biasanya)
- Kemungkinan kerusakan
- Setting display pada control panel tidak benar
- Kerusakan pada VGA atau drivernya
- Kerusakan pada OS
- Kerusakan pada monitor
Cara mengatasi
- Cek setting display pada control panel apakah sudah benar
- Cek VGA serta drivernya sudah berfungsi dengan baik atau tidak
- Periksa monitor apakah ada kerusakan atau tidak
- Jalankan norton utilitas untuk mendiagnose OS
- Bila sudah dipastikan penyebabnya, komponen yang rusak harus diperbaiki atau diganti, termasuk instal ulang.
Permasalahan : aplikasi berjalan lambat
- Solusi 1: tutup dan jalankan kembali aplikasi.
- Solusi 2: Perbarui (update) aplikasi. Untuk melakukan langkah ini, Anda dapat klik menu Help (bantuan) dan mencari opsi untuk memeriksa pembaruan (update). Jika Anda tidak menemukan menu ini, maka Anda dapat melakukan pencarian di situs web.
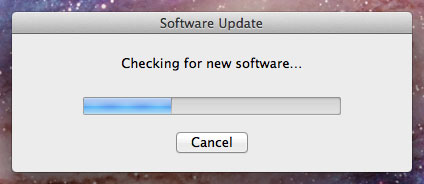
Kadangkala perangkat lunak dapat tiba-tiba macet atau berhenti total (tidak respon atau hang). Saat situasi ini terjadi, Anda tidak dapat menutup jendela aplikasi atau menekan tombol keyboard apapun.
- Solusi 1 : Paksa tutup aplikasinya. Pada komputer PC, Anda dapat menekan (sekaligus menahan) bersamaan tombol Ctrl , Alt , Delete pada keyboard Anda untuk membuka Task Manager. Pada Mac, tekan dan tahan Command , Option , Esc. Kemudian klik aplikasi yang terkendala tersebut, lalu klik End Task (atau Force Quit pada komputer Mac) untuk menutup aplikasi.
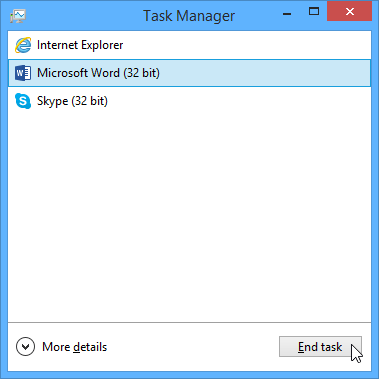
- Solusi 2 : Hidupkan ulang (restart) komputer. Jika Anda tidak dapat melakukan cara End Task di atas, maka restart komputer Anda.
Permasalahan : Semua program komputer berjalan lambat
- Solusi 1 : Jalankan scanner antivirus. Kemungkinan komputer Anda terserang malware yang memperlambat kinerja aplikasi-aplikasi di komputer.
- Solusi 2 : Komputer kemungkinan kekurangan kapasitas hardisk. Cobalah menghapus berkas-berkas atau aplikasi-aplikasi yang sudah tidak Anda butuhkan lagi.
- Solusi 3 : Jika Anda menggunakan komputer PC, maka Anda dapat mencoba menjalankan aplikasi Disk Defragmenter. Untuk mempelajari lebih lanjut tentang aplikasi Disk Defragmenter, maka Anda dapat meninjau panduan kami di sini .





































